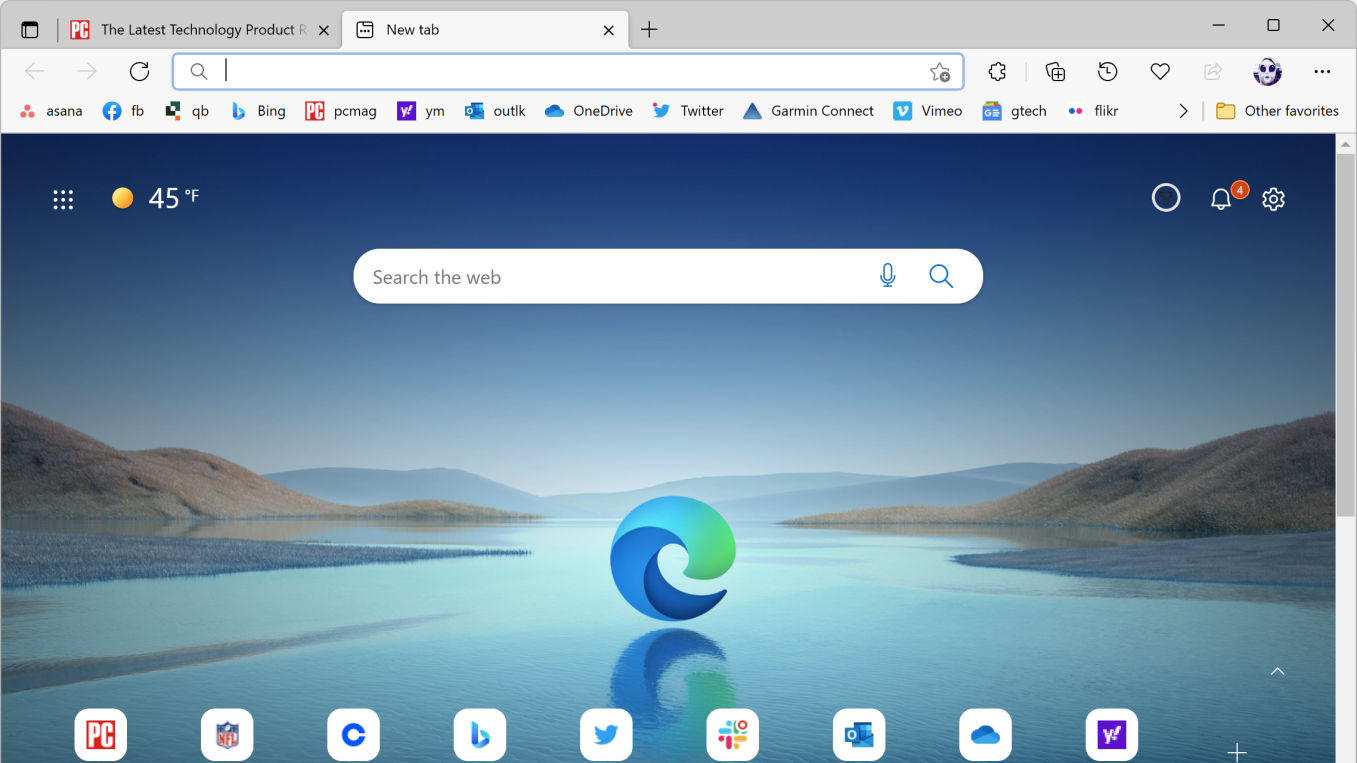When Microsoft announced it was ditching its own web browser code in favor of Google’s open-source Chromium code, I was skeptical. So why not just use Chrome? But after seeing how fast, compatible, delightful, private, secure, and full of helpers the new Edge in Windows 11 is, I’m a convert. Its useful customizable home page, speed, collections feature, built-in screenshot tool, stackable tabs, and Progressive Web App support are just some of the browser’s attractive features.
Edge is the default web browser in Windows 11, and there are some Microsoft-specific links that only load it. You can change the defaults without much trouble , but once you see what the new Edge has to offer, you probably won’t want to. Edge also works as a built-in web viewer for apps that need to access the internet via Web View 2. Edge is not only available for Windows, but is also available for other platforms, including Android, iOS, Linux, and macOS. This means you can sync settings and more across all of these platforms.
Microsoft continues to support the browser with useful new features and protections. If you open Settings, you’ll see a lot more than what’s included here. Read on, though, for our favorite reasons why you should consider using Edge for web browsing.
1. Freshen up
Like every app in Windows 11, Edge has a new look. It implements some of the Fluent design languages to a greater extent than Windows 10 . For example, dropdown menus now have an acrylic translucent material (seen in the right-click context menu dialog above). Another, subtler new design material used by browsers is called mica, which changes the appearance of elements such as title bars based on the color of the window or desktop behind them. You might also notice the rounded corners of the window.
2. Enhanced privacy options and password saving
Edge offers clear privacy options. As with most choices in life, there is a trade-off: the more secure and private the level of privacy you choose, the less functionality and functionality you get from your website. Strict tracking protection in InPrivate windows is another good option, since you probably don’t want cross-site tracking during private browsing sessions.
InPrivate mode is equivalent to what Edge’s other browsers call incognito or simply private browsing mode. In InPrivate mode, Edge doesn’t save browsing history, searches, or cookies, and it doesn’t share your Microsoft account identity with the websites you visit. To completely hide your browsing activity from ISPs and websites, you are better off using a VPN or proxy service.
Being able to save passwords also enhances security, although all major browsers now include some password manager functionality. Edge can automatically steal your login information when you enter it on a web page, and then sync the login information for use on other devices where you log into Edge.
Edge has the option to save credit and debit card information, and now also saves and syncs all details, including your CVC for online purchases on whatever Edge instance you’re using. Personally, I prefer manually entering the CVC, although I do like being able to auto-fill online checkout pages instead of typing all those numbers. Information is end-to-end encrypted during syncing, but card information is available to someone logged into your computer, so make sure to lock your computer if you leave it where someone you don’t trust might use it . However, they won’t see your actual card details without your authenticated access.
Another unique security option is enhanced security for unfamiliar websites. As Microsoft’s help explains, “This will run unfamiliar websites without just-in-time (JIT) compilation for additional protection. Running JIT-less reduces the attack surface and makes malicious sites harder to exploit. Additional protections include Windows operating system mitigations such as hardware-enforced stack guard, arbitrary code guard (ACG), and control flow guard (CFG). There are three levels of protection: Basic, Balanced, and Strict, in increasing order of protection and possible site failure. I Noticed that turning this on would prevent some browser benchmarks from completing, but that’s probably not a bad thing since they’re sites I don’t visit very often, so the feature limits their functionality.
3. Use Collections to Organize Your Pages
Web clipping utilities and extensions for organizing web research have been around for a long time, but Edge’s built-in collections feature is one of the easiest and most useful I’ve seen.
4. Automatically saves you money when you shop
People shop a lot online these days, and Edge offers the tools to help them save money. Your browser can automatically look up coupon codes for the shopping sites you visit, saving you from having to look for them online. For some shopping sites, Edge can automatically try all possible applicable coupons; you don’t even have to copy and paste. You can turn this off if you want, but I saved a few hundred dollars using it.
5. Make donating points easy
Charity sites will sometimes prompt Edge to let you know that you can contribute to them using Microsoft Points. You can earn Microsoft Points for searching with Bing, buying items on the Microsoft Store, and completing Xbox challenges and trivia games. This feature isn’t new, but it’s always nice to be able to make money for a good cause, and you’re doing something you might be doing anyway.
6. A fantastic new feature for tab hoarders
Edge has long offered advantages and conveniences in its tabs, including the ability to vertical tabs, tab groups, and pinned tabs. Another deceptively simple action that works, at least for me, is to use Alt-Tab to switch between browser tabs. This is what many users do reflexively when switching windows, and it really simplifies tabbing, since you often want to switch between browser tabs as if they were separate programs.
7. Reduce distractions with immersive reading mode
A very useful feature (that I haven’t seen in other browsers) is the immersive reader. Yes, Firefox, Opera, and Safari have an easy-to-read view, but Edge can actually read text aloud to you in a surprisingly natural voice. This feature highlights and automatically scrolls text to help learners or people with reading difficulties, so it’s also an accessibility tool.
8. Capture Full Page Screenshots
Built-in screenshots are another bonus, with a web capture tool. It lets you select an area of a webpage for a screenshot, but its coolest trick is that it can capture an entire webpage by automatically scrolling down. After taking it, you can use the pen icon to mark up the screenshot or add it to your favourites.
9. Launch the website as an application
In Windows 11, Edge’s Progressive Web App (PWA) functionality goes a step further than previous versions of the browser. You used to have to search through menus to use one of these website-app hybrids. You can now find PWAs in your operating system’s Microsoft Store app. When a site supports PWA, it’s easier than ever to set it up. A button in the browser toolbar lets you launch the site as a web application without all the distractions of the browser interface. In my experience, popular sites that work well as PWAs include Gmail, Outlook, Spotify, and Twitter.
10. Use the sidebar to quickly access services
Having a sidebar for easy access to frequently needed web services is not a new idea, just ask Opera ! But this latest major feature in Microsoft Edge is brilliant and convenient. Use it to quickly check email, search, send and read mail, open recent documents, or continue shopping tasks. You can enable it from Settings, and when it’s not turned on, it displays a slim rail on the right side of the browser window.
A “Discover” button in the sidebar can show you information about the sites you’re viewing in the main window, and another button takes you to online casual games. Not only can you add Microsoft services for quick access, but you can also add Apple Music, Gmail, Instagram, Spotify, WhatsApp, and YouTube. If none of these preset options suit your needs, just add whatever website you’re currently viewing in your browser.
11. Make extensions and add-ons easier
In Windows 11, extensions and add-ons such as themes no longer appear in the Microsoft Store, but instead appear in the Web library.
You can still use plugins from the Chrome Web Store. You can show or hide add-ons in the top browser toolbar and choose whether they should be active when in an InPrivate window. I don’t recommend using add-ons when using InPrivate – I doubt many users will be surprised to learn that most extensions have access to all of your browsing activity, whether you use the extension or not. You can change an extension’s ability to see your browsing activity on the Manage Extension Settings page.
12. Use performance mode to save battery
The performance button (a heart with a lightning bolt) that you can enable in Settings opens a panel where you can switch the browser into efficiency mode. This is useful when you’re using a laptop that doesn’t have access to a power source for charging and wants to conserve battery life. You can also choose in Settings to increase your browser’s startup time by running the browser in the background when you log in to Windows, and to use graphics hardware acceleration if available.